
Mac OS 9 for Windows
Run classic Mac OS apps in Windows | A similar app that runs System 7 | How to use MacOS9 | What the MacOS9 app contains | Acknowledgments | Support
An easy way to run 'classic' Mac OS applications under Windows
Under Windows, software written for the 'classic' Mac OS (i.e. versions 6 through 9) can only be run through software that emulates Macintosh hardware from 1980s and 1990s. The most advanced of these emulator programs is SheepShaver. SheepShaver is no longer supported by its original author, Gwenolé Beauchesne, but minor updates are available from an active support forum at E-Maculation.
This page provides a fully functional SheepShaver system that runs Mac OS 9.0.4 (US English version). Unlike other SheepShaver-based systems, it makes it relatively easy to exchange files between SheepShaver and Windows, and makes it easy to print from Mac OS applications to Windows printers, or to create PDF files on the Windows desktop. The system runs under Windows 7, 8.x and 10; it may work under earlier Windows versions, but I haven't tested it under earlier versions.
To install this system, download and run the MacOS9AppInstaller. (The file is around 400MB in size; it contains a 4GB hard disk image file.) Then launch the MacOS9.exe application, either from its folder or from the desktop shortcut that the installer offers to create.
Wine (originally an acronym for 'Wine Is Not an Emulator') is a compatibility layer capable of running Windows applications on several POSIX-compliant operating systems, such as Linux, macOS, & BSD. In this past year, support has been added for multiple new platforms to make the emulator accessible, performance has dramatically increased, new features such as save states and cheat support have landed to make emulating more fun, and numerous accuracy improvements were made to continue polishing the overall emulation experience. Continue reading.
Note: Updated 10 February 2021 with a new version of SheepShaver.
Download BlueStacks for Windows and Mac. Enjoy over 1 Million Top Android Games with the best app player for PC. How to Install Mac OS X on PC. If you want to install Mac on PC, you have two basic options how to do it: you can either install the Mac OS X operating system directly on a drive or use a Mac emulator for Windows. The former option gives you the best performance you can get, while the latter option is a lot simpler. Mac OS X (PowerPC and Intel) Windows NT/2000/XP BeOS R4/R5 (PowerPC) Some of SheepShaver's features. Runs MacOS 7.5.2 thru 9.0.4. MacOS X as a guest is not supported. Color video display CD quality sound output Access to floppy disks, CD-ROMs and HFS(+) partitions on hard disks.
The program comes with an uninstaller. Every file installed or used by the program is inside the program's folder. After uninstalling, any files that may be left over will be in that same folder; those files and the folder itself may be safely deleted.
For a similar system that runs Mac OS 9 under OS X/macOS, see another page.
A similar system that runs System 7.6.1 in BasiliskII
I have created a similar system that runs Mac System 7.6.1 under BasiliskII. You may download its MacSys761Installer here. Run the installer and then launch the MacSys761.exe application, either from its folder or from a desktop shortcut that the installer offers to create.
The System 7 app works mostly in the same way that the MacOS9App works. You may copy files to System 7 desktop by dropping them on to the MacSys761.exe icon. And you may copy files to the Windows desktop by selecting them with the Copy to Host application or dropping them in to Send to Windows folder (both on the System 7 desktop).
Note: Updated 23 January 2021 with QuickTime Player added to the system.
How to use the MacOS9 app
I assume that you know something about Mac OS and don't need any advice from me. A few points are worth mentioning:
Depending on your Windows version, a Computer or This PC icon appears on the MacOS9 desktop. This icon leads to the drives on your host computer.
The File Transfer folder on the desktop is a convenience, to remind you that files found in the Computer or This PC folder should be copied into that folder (or any other folder in the MacOS9 disk image) before being used. Autodesk autocad mac os x. They should not be copied merely to the desktop, because they almost certainly won't work until they are actually copied into the MacOS9 virtual disk. (When you copy a file from Windows to the MacOS9 desktop, the file itself is not copied to MacOS9 disk image; that is why you must copy it to a folder inside the disk image itself.)
The MacOS9 system includes a startup script named MacOS9StartUp. This script creates the necessary file-transfer folders for printing and exchanging files, and tests whether they are correct if they already exist. Please let it run without interference.
If you are confident that the file-transfer folders are working correctly, you can move the MacOS9StartUp script from the Startup Items folder in the System Folder to the Startup Items (Disabled) folder. Then move BackgroundScript from the Scripts folder in the System Folder to the Startup Items folder; shut down the MacOS9 app and start it again. If the file-transfer folders stop working, move the BackgroundScript out of the Startup Items folder and restore the MacOS9StartUp script to the Startup Items folder.
To transfer a file from Windows to MacOS9, drop it (in Windows) on MacOS9.exe or on the MacOS9 desktop shortcut. After a long pause, perhaps even longer than 30 seconds, a copy of the file should appear on the desktop of the MacOS9 disk. The original file remains in your Windows system.
To transfer a file to Windows from MacOS9, drop it on the 'Send to Windows' applet on the MacOS9 desktop. The file should be copied almost immediately to the Windows desktop. Or you may double-click on the 'Sent to Windows' applet and select a file to send to the Windows desktop.
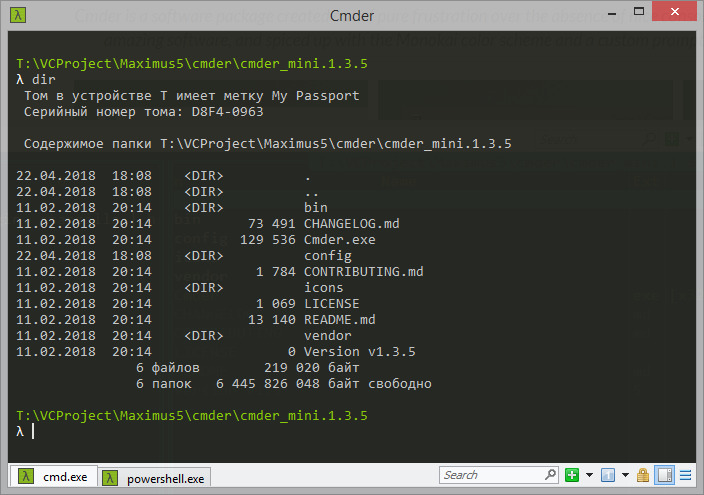
Mac OS 9 for Windows
Run classic Mac OS apps in Windows | A similar app that runs System 7 | How to use MacOS9 | What the MacOS9 app contains | Acknowledgments | Support
An easy way to run 'classic' Mac OS applications under Windows
Under Windows, software written for the 'classic' Mac OS (i.e. versions 6 through 9) can only be run through software that emulates Macintosh hardware from 1980s and 1990s. The most advanced of these emulator programs is SheepShaver. SheepShaver is no longer supported by its original author, Gwenolé Beauchesne, but minor updates are available from an active support forum at E-Maculation.
This page provides a fully functional SheepShaver system that runs Mac OS 9.0.4 (US English version). Unlike other SheepShaver-based systems, it makes it relatively easy to exchange files between SheepShaver and Windows, and makes it easy to print from Mac OS applications to Windows printers, or to create PDF files on the Windows desktop. The system runs under Windows 7, 8.x and 10; it may work under earlier Windows versions, but I haven't tested it under earlier versions.
To install this system, download and run the MacOS9AppInstaller. (The file is around 400MB in size; it contains a 4GB hard disk image file.) Then launch the MacOS9.exe application, either from its folder or from the desktop shortcut that the installer offers to create.
Wine (originally an acronym for 'Wine Is Not an Emulator') is a compatibility layer capable of running Windows applications on several POSIX-compliant operating systems, such as Linux, macOS, & BSD. In this past year, support has been added for multiple new platforms to make the emulator accessible, performance has dramatically increased, new features such as save states and cheat support have landed to make emulating more fun, and numerous accuracy improvements were made to continue polishing the overall emulation experience. Continue reading.
Note: Updated 10 February 2021 with a new version of SheepShaver.
Download BlueStacks for Windows and Mac. Enjoy over 1 Million Top Android Games with the best app player for PC. How to Install Mac OS X on PC. If you want to install Mac on PC, you have two basic options how to do it: you can either install the Mac OS X operating system directly on a drive or use a Mac emulator for Windows. The former option gives you the best performance you can get, while the latter option is a lot simpler. Mac OS X (PowerPC and Intel) Windows NT/2000/XP BeOS R4/R5 (PowerPC) Some of SheepShaver's features. Runs MacOS 7.5.2 thru 9.0.4. MacOS X as a guest is not supported. Color video display CD quality sound output Access to floppy disks, CD-ROMs and HFS(+) partitions on hard disks.
The program comes with an uninstaller. Every file installed or used by the program is inside the program's folder. After uninstalling, any files that may be left over will be in that same folder; those files and the folder itself may be safely deleted.
For a similar system that runs Mac OS 9 under OS X/macOS, see another page.
A similar system that runs System 7.6.1 in BasiliskII
I have created a similar system that runs Mac System 7.6.1 under BasiliskII. You may download its MacSys761Installer here. Run the installer and then launch the MacSys761.exe application, either from its folder or from a desktop shortcut that the installer offers to create.
The System 7 app works mostly in the same way that the MacOS9App works. You may copy files to System 7 desktop by dropping them on to the MacSys761.exe icon. And you may copy files to the Windows desktop by selecting them with the Copy to Host application or dropping them in to Send to Windows folder (both on the System 7 desktop).
Note: Updated 23 January 2021 with QuickTime Player added to the system.
How to use the MacOS9 app
I assume that you know something about Mac OS and don't need any advice from me. A few points are worth mentioning:
Depending on your Windows version, a Computer or This PC icon appears on the MacOS9 desktop. This icon leads to the drives on your host computer.
The File Transfer folder on the desktop is a convenience, to remind you that files found in the Computer or This PC folder should be copied into that folder (or any other folder in the MacOS9 disk image) before being used. Autodesk autocad mac os x. They should not be copied merely to the desktop, because they almost certainly won't work until they are actually copied into the MacOS9 virtual disk. (When you copy a file from Windows to the MacOS9 desktop, the file itself is not copied to MacOS9 disk image; that is why you must copy it to a folder inside the disk image itself.)
The MacOS9 system includes a startup script named MacOS9StartUp. This script creates the necessary file-transfer folders for printing and exchanging files, and tests whether they are correct if they already exist. Please let it run without interference.
If you are confident that the file-transfer folders are working correctly, you can move the MacOS9StartUp script from the Startup Items folder in the System Folder to the Startup Items (Disabled) folder. Then move BackgroundScript from the Scripts folder in the System Folder to the Startup Items folder; shut down the MacOS9 app and start it again. If the file-transfer folders stop working, move the BackgroundScript out of the Startup Items folder and restore the MacOS9StartUp script to the Startup Items folder.
To transfer a file from Windows to MacOS9, drop it (in Windows) on MacOS9.exe or on the MacOS9 desktop shortcut. After a long pause, perhaps even longer than 30 seconds, a copy of the file should appear on the desktop of the MacOS9 disk. The original file remains in your Windows system.
To transfer a file to Windows from MacOS9, drop it on the 'Send to Windows' applet on the MacOS9 desktop. The file should be copied almost immediately to the Windows desktop. Or you may double-click on the 'Sent to Windows' applet and select a file to send to the Windows desktop.
To print from MacOS9 to your default Windows printer, simply use the File/Print menu in your MacOS9 application, and print with the default desktop printer, 'Print to Windows.' After a pause, the document should print to your default Windows printer.
To print from MacOS9 and select a Windows printer for the current print job, use the File/Print menu in your MacOS9 application, choose the desktop printer named 'Select Windows Printer', and print. After a pause, a popup list of Windows printers should appear; choose the one you want.
To create a PDF file in Windows when printing from MacOS9, use the File/Print menu in your MacOS9 application, choose the desktop printer named 'PDF to Windows Desktop', and print. The resulting PDF file on the Windows desktop will have an arbitrary name based on the current date and time.
To create a PDF file on the OS 9 desktop, use the File/Print menu in your MacOS9 application, choose the desktop printer named 'PDF to OS9 Desktop', and print. You will be prompted to enter a filename for the resulting PDF; an arbitrary filename will be offered based on the current date and time, but you can type over it to change it.
Antares autotune 8 mac torrent. To print 'raw' PostScript data from MacOS9 to a PostScript-compatible Windows default printer, follow the printing instructions above, but choose the desktop printer named 'Raw PS to Win PS Printer.' The raw PostScript data will be sent to your Windows default printer; if that printer is not PostScript-compatible, you may waste a lot of paper, so be careful with this option.
If SheepShaver locks up: While the MacOS9 app is running, a small Mac-like icon appears in your Windows system tray. You may click on this to open a menu that includes 'Force Quit.' You may click on this to shut down SheepShaver forcibly; you will be asked to confirm that you intend to do this. (SheepShaver is notably unstable, and liable to crash without warning, so this feature may be useful.)
You may use the supplied SheepShaverGUI app (in the Programs folder inside the MacOS9 folder) to modify the system, but the file transfer and printing features will only work if you launch the MacOS9 app from the MacOS9 desktop icon or the MacOS9.exe program inside the MacOS9 folder! If you launch SheepShaver from the SheepShaverGUI, you may get error messages about the file transfer system; if this occurs, shut down SheepShaver and relaunch the MacOS9 icon or MacOS9.exe program.
Troubleshooting: If the SheepShaverGUI app produces an error message when you first run it, double-click on GTKLocalInstaller.exe in the same folder. You will not see any feeback from the GTKLocalInstaller.exe program, but the SheepShaverGUI should now run. (Or you may need to logout and login again.)
To transfer files from a real Mac to SheepShaver, follow the instructions in this post on emaculation.com.
To add additional disk space to MacOS9: This system includes a 4GB disk image. If you need additional disk space, then visit this page at Macintosh Garden and download one of the provided disk images (I recommend the third download, with a 10GB disk image). Then follow these steps:
- Use something like the 7z file manager app to extract the downloaded disk image.
- Rename the extracted disk image to something like Second.dsk (for convenience, use the .dsk extension, whatever the original extension might be).
- Move the renamed disk image into the MacOS9Programs folder.
- Use Notepad or any text editor to edit the SheepShaver_prefs file in the same folder and add this line after the first line: disk Second.dsk (using whatever name you gave the to the disk image file).
- Save the SheepShaver_prefs file and restart MacOS9.
'Cannot map second Kernel Data' error: If, on your system, SheepShaver starts up with the error message 'Cannot map second Kernel Data area: 487', then go to the Programs folder inside the MacOS9 folder, rename SheepShaver.exe to SheepShaver-old.exe and rename SheepShaver-noJIT.exe to SheepShaver.exe. This alternate version will probably be slower, but should at least run. (This error message occurs unpredictably on some systems but not on others.)
Further details may be available later if you ask for them.
What the MacOS9 app contains
The MacOS9 application contains a standard US-English Mac OS 9 installation, without features that can't be used in this system, such as file-sharing. It also includes a large number of standard Mac OS applications, plus some Control Panels, Extensions, Scripting Additions, and a gray desktop image that you can easily change if you prefer.
The file transfer system uses two AppleScripts: either the MacOS9StartUp script or the BackgroundScript script described above. The MacOS9AppData folder uses an OS9Action folder action script found in the Scripts:Folder Action Scripts folder.
In the MacOS9 disk image, the Transfer folder alias and From Windows folder are required by the file-transfer system, as are the MacOS9AppData folder and the WinPath.txt file found in the System Folder.
The Transfer folder is an alias of the Windows folder named Transfer (inside the MacOS9 folder, typically in your user folder). In contrast, the File Transfer folder on the MacOS9 desktop is a mere convenience for use when copying files from the Computer or This PC folder.
Acknowledgments
This system is built on software provided by many people who are more expert than I am. The included build of SheepShaver was built by Ronald P. Regensburg and posted at the E-Maculation support forum for SheepShaver. The AppleScripts used in this application could not have been written without the help of many experts at Macscripter.net, and the AutoIt script that provides the launcher application could not have been written without the help of many experts in the forum at AutoItScript.com. Mac os format sd card fat32.
Exe Emulator Mac
Support
Exe Emulator For Mac
Because part of this system is written in the AutoIt scripting language, some anti-virus programs will flag it as malware. Absolutely do not waste your extremely valuable time alerting me to this; do not waste your extremely valuable time writing me an e-mail asking if the software is safe. Do not take my word for it that this is all the result of a false positive. Upload the software to a site like VirusTotal.com for testing. If you do not trust my software, do not use my software.
Exe Emulator Mac
Please do not ask me to help you customize the 'classic' Mac OS or advise you about any applications. Please ask for support in the E-Maculation support forum for SheepShaver. If you want to get in touch with me about the AppleScript and AutoIt used in this system, then please visit this page.
Edward Mendelson (em thirty-six [at] columbia [dot] edu, but with two initials and two numerals before the [at] sign, not spelled out as shown here).

