Your Mac not recognizing an external hard drive can be cause for panic. But try to remain calm — it's unlikely that anything has happened to your files. All of your data will still be on the hard drive, it just that, for whatever reason, you can't access it.
Just so that you worry not about losing data, get Disk Drill. Available via Setapp, the app is the best tool that will rescue your files.
Hard Disk Manufacturers Does not Give Capacity They Promise. On the market there are different. Nov 14, 2019 It helps to verify and repair a range of issues related to startup HD and external drive problems. If you are able to fix the hard drive or SSD in your Mac (or an external drive) using Disk Utility you will hopefully be able to recover your files. To run Fist Aid on an external hard drive: Open Disk Utility. Try to initialize the hard drive. If you have created a backup of the external hard drive, or you do not. Im not sure if anyone knows whats going on here, but i went to install a game today and it says my disk space is 0mb available, i have about 55 gigs free on my hard drive, and no external, no matter what game i try to install (even a 50mb one like Downwell) it says 0 mb available and it cant install. Dec 11, 2020 The Storage pane of About This Mac is the best way to determine the amount of storage space available on your Mac. Disk Utility and other apps might show storage categories such as Not Mounted, VM, Recovery, Other Volumes, Free, or Purgeable.
Download Disk Drill FreeFortunately, there are ways and means of getting the hard drive back up and running. Let's get into some of them right now.
Why a flash drive is not showing up on Mac?
If you've plugged in a flash drive or USB drive and it's not showing up on your Mac at all, it could be down to a faulty cable or USB port.
Before you try any system troubleshooting tips, start with the basics.
- Check that the drive is probably plugged in.
- Check the USB connector — does it look damaged or misshapen in any way?
- Check the cable — is it frayed or are there any wires exposed?
- If the external hard drive is plugged into a wall outlet, try a different outlet.
- Try a different USB cable — even cables with no visible defects can fail.
- Try connecting the hard drive to a different USB port — it could be a hardware issue.
- Try the drive in another Mac — if it works there, the problem is with the USB ports on your Mac.
- Test the hard drive on a PC — it could be formatted for PCs and not readable on Macs.
- Reboot your Mac — a simple on and off is sometimes all it takes.
- Reboot USB drives by shutting down your system and restarting it, holding Command+Option+P+R as you do. When you hear a sound and see the screen flash, release the keys and let your Mac boot up as usual.
If you've carried out visually inspections, tested your hard drive with different cables and power outlets, and tried different systems with no luck, it's time to put your Mac to work.
1. Change the Finder settings
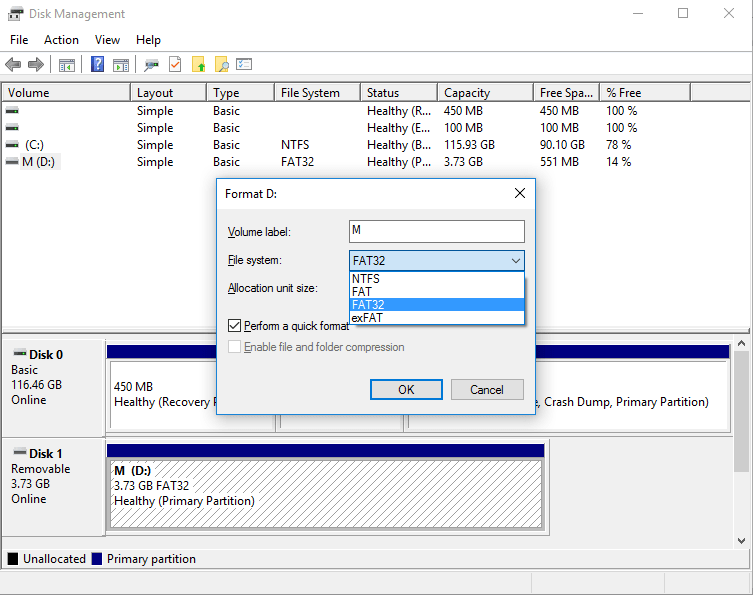
One of the most common reasons for Mac not recognizing external hard drives is due to the system not being set up to display hard drives on the desktop. There's a simple fix for this:
- Open a Finder window.
- Go to Preferences > General.
- Check that the External disks option is enabled.
If your Mac is not recognizing a USB or external hard drive after this, you'll have to try mounting it manually.
2. Mount an external hard drive on Mac
If Mac isn't automatically recognizing your external hard drive, it's time to force it to. Best mac mini for logic pro x. Connect your hard drive and follow these instructions:
- Go to System Preferences > Disk Utility.
- Check that the external disk is listed in the left sidebar.
- Highlight your hard drive and select Mount. It should now appear under devices in the Finder.
If the hard drive still isn't playing ball, the next step is First Aid.
3. Run First Aid on an external hard drive
Mac's built-in First Aid tool is designed to verify and repair a range of issues related to corrupted files and apps, startup issues, and, crucially, external hard drive problems.
If your issue has to do with wanting to know how to open a flash drive on Mac that's displaying but not allowing you access to files, First Aid might be able to help.
- Go to System Preferences > Disk Utility.
- Highlight your external hard drive and click on First Aid.
- Select Run to start running diagnostics and prompt Mac to automatically fix any issues.
If First Aid is successful in repairing any faults, your hard drive should be available to mount. If not, you'll need to try the next option.
4. Delete potentially conflicting apps
How recent is the problem? If a flash drive not showing up on Mac was completely fine a few days earlier there could be an app causing conflict. If you've downloaded any new apps recently, uninstall them one at a time, connecting your hard drive after each uninstallation to see if the issue is resolved.
You can delete apps using the Launchpad or by dragging them to the Trash, but neither method is recommended in this situation. You see, while an app might appear to be deleted, associated files will be left on your system — files that could be preventing access to your external hard drive.
Instead, let CleanMyMac X take care of it. CleanMyMac X has an Uninstaller tool that can define your installed applications and associated files and remove every trace of an unwanted app.
And it couldn't be easier to use. Chrome pour mac os x 10 6 8.
- Download CleanMyMac X (for free).
- Launch the app and select Uninstaller.
- Click on View All Applications and select a recently installed app.
- Click Uninstall.
If you've worked through all recently installed apps and are still no further forward, your hard drive may have crashed or, worse, be completely broken. In this case, you'll need a heavy duty tool like Disk Drill to rescue files.
5. Repair disk permissions
Disk permissions keeps your files secure. Every file and folder has an associated set of permissions. Unfortunately, these can get messed up without you realising it, which can cause serious problems. You can fix these two ways. Either manually, as we mention in this article, or using CleanMyMac X, which is far easier.
All you need to do is:
- Click on Maintenance from the left sidebar menu.
- Check the box next to Repair Disk Permissions.
- Click Run.
The program will scan and fix any it finds that are broken or faulty. Your Mac should be running as good as new.
To prevent an external hard drive not showing up on Mac turning into an all-out disaster, always backup files on your system hard drive and in the cloud. Anytime you use an external drive, unmount the disk properly and store it safely. And finally, use CleanMyMac to uninstall apps and run regular Maintenance on your system to prevent applications conflicting with hard drive performance.
These might also interest you:
5+ Effective Fixes for Hard Drive Showing Wrong Capacity
It's very common to be faced with similar disk problems such as SD card reporting the wrong size, USB drives getting incorrect size. If you are one of the victims of the hard drive showing the wrong capacity, you can deal with them with these effective solutions. Just read on, the content below will clear all your doubts.
| Workable Solutions | Step-by-step Troubleshooting |
|---|---|
| Fix 1. Update Hard Drive Driver | Click 'Start', type Device Manager, and press 'Enter'. Click and expand 'Disk drives'..Full steps |
| Fix 2. Reformat the Hard Drive | Click 'Start', type cmd in the search box. Right-click on the Command Prompt and..Full steps |
| Fix 3. Convert MBR to GPT | You can fix this problem by converting MBR to GPT and then extend the partition..Full steps |
| Fix 4. Initialize the Hard Drive | In Windows 10/8, press 'Windows + R' key, type diskmgmt.msc and click OK..Full steps |
| Fix 5. Check Physical Errors | You should check and repair partition errors to rectify the problem..Full steps |
Hard Drive Showing Wrong Free Space Problem
What demonstrated below is a real story of a user telling his 1TB hard drive showing only 0.18TB of free space.
'My WD external hard drive gets a strange problem. It's 1TB advertised, and I only use it as a backup hard drive. Autodesk autocad mac os x. But today, I surprisingly find that the free space is only 0.18TB. That's impossible because the used space can't be more than 200GB. What happened? Why is the hard drive showing the wrong free space? Can I restore the full size? And how?'
A newly bought 500 GB HDD might display only 465 GB even with no data on it. Some external hard disks and USB flash drives may show another incorrect capacity issue that the free space size hugely decreases. Is your hard drive corrupted when it shows the wrong capacity? Not really. There are quite a few reasons that lead to a hard drive showing less space than it should.
Why Hard Drive Not Showing Full Capacity
Excluding that you have bought a fake hard drive from an unscrupulous merchant, there are several reasons Windows could display the wrong amount of available space. Like hidden files, formatting overhead, virus attack, recovery partitions occupancy, a hard drive issue, etc. In addition to what just mentioned, we list other common causes to help you understand why your (external) hard drive is showing the wrong capacity or free space.
- The hard drive driver is out of date. In this case, the hard drive might show the wrong capacity in the Windows computer.
- Format the hard drive using an inappropriate tool, or the formatting process is incomplete.
- The hard drive has been initialized to a wrong partition table. If it is larger than 2TB, but initialized to be MBR, the space over 2TB will be shown as 'Unallocated' in Disk Management and you can't see it in File Explorer. That's because the MBR partition table cannot address the space that exceeds 2TB.
- Master Boot Record or EFI information area (GPT header) corrupts due to accidental insertion and removal.
- Errors caused by bad sectors.
As you can tell, not all the events require fixes. Many hard drives are with an OEM partition or recovery partition for factory restore purpose, and it's usually invisible in My Computer. So, when you find a new hard drive showing less disk space than it advertised, go to 'My Computer' (in Windows 7 and 8) or 'This PC' (in Windows 8.1 and 10) > 'Manage' > 'Disk Management' and check the real space taking by the recovery partition.
For other simple causes, you can troubleshoot quickly. For instance, show hidden files and perform anti-virus to check whether the hard drive shows full capacity or not. If the problem is not solved, continue applying the corresponding solutions below. I hope they can help you.
Solution 1. Update Hard Drive Driver
Step 1. Click 'Start', type Device Manager, and press 'Enter'.
Step 2. Click and expand 'Disk drives'. Right-click on the hard drive shows the wrong capacity and select 'Update driver'.
Step 3. Select 'Search automatically for updated driver software'. If this fails, you can manually search for and install the updated driver software on the official website.
If the hard drive driver is the latest one, but things still go wrong, you can try to uninstall and reinstall the driver.
Solution 2. Reformat the External or Internal Hard Drive
The following two methods teach you how to format the hard drive with the command prompt and a partition management tool. The former requires particular computer technology. So if you are not familiar with CMD, to ensure safety, you'd better use the easy-to-use formatting tool in Method 2 to do it.
- Warning
- Disk Formatting will erase hard drive data, so make sure that you have backed up all critical data before the operations. Or you can clone the hard drive entirely.
Method 1. Format Hard Drive via Command Prompt
Step 1. Click 'Start', type cmd in the search box. Right-click on the Command Prompt and choose 'Run as administrator'.
Step 2. Type diskpart and press 'Enter'. Then, input and execute the following commands in order.
Step 3. Type list disk and press 'Enter'. All the disk drives will be listed, including your external drives that connected to the computer.
Step 4. Check the number of the hard drive showing the wrong capacity. Type select disk + disk number, and press enter. For example, select disk 1. You're telling diskpart to format disk 1.
Step 5. Go on to type clean. This step starts to clean up all files and folders on the selected hard disk.
Step 6. Type create partition primary and press 'Enter'.
Step 7. Type format fs=ntfs (or format fs=exfat) and press 'Enter'. You're telling diskpart to format the drive with a file system, let it be NTFS, exFAT, etc.
Step 8. Type assign to set a drive letter to the newly created partition.
That's a complete guide of formatting hard disk via diskpart format commands. Is this method complicated for you? If so, format your hard drive with the following easier way. Watch the video tutorial and see how to make it.
Method 2. Format Hard Drive with an Easy Formatting Tool
If you are not familiar with Command Prompt, you can turn to a professional and easy-to-use hard drive formatting tool. My recommendation is EaseUS Partition Master. Download it and format your HDD, SSD, SD card or USB drive easily.
Solution 3. Convert Hard Drive from MBR to GPT
If the (external) hard drive shows less space than it should because of MBR style, you can fix this problem by converting MBR to GPT and then extend the partition though adding the unallocated space.
The following video shows you to convert MBR to GPT with Windows Disk Management and EaseUS Partition Master. The Disk Management demands you to delete all existing partitions first. If you persist in this way, remember to back up your hard drive at the beginning. Or you can download the partition manager to convert disk between GPT and MBR directly and keep partitions as well as data intact.
After you have succeeded in converting MBR to GPT, continue to expand your disk as follows.
Step 1. Locate the Target Partition
To start extending partition, you should first launch EaseUS Partition Master and locate the target partition which you would like to extend.
Step 2. Extend the Target Partition
1. Right-click on the target partition which you would like to extend and select 'Resize/Move'.
2. Drag the partition panel rightward or leftward to add unallocated space into your current partition and click 'OK' to confirm.
3. If there is no or not enough unallocated space on your disk, use the advanced partition resizing function to directly allocate free space from other partitions to the target drive without deleting or formatting.
Find the 'Allocate XX space from' option, then click 'Select partition'. Choose the partition from which you want to allocate space. Drag the partition panel rightward or leftward to resize the partition you want to extend. Then click 'OK' to confirm.
Step 3. Execute Operations to Extend Partition
Click the 'Execute Operation' button and click 'Apply' to keep all the changes.
Solution 4. Back Up Data and Initialize the Hard Drive
GPT header or MBR errors cause most disk size errors. Under these circumstances, initialization can resolve these problems.
- Disk initialization will wipe all the data. Export essential files at first.
- If your hard drive is a new one, you can initialize it directly in two ways given below. If it's in use, you need to delete all the partitions before initializing it.
Method 1. Using Disk Management
Step 1. In Windows 10/8, press 'Windows + R' key, type diskmgmt.msc and click OK to launch Disk Management. In Windows 7, right-click Computer and then select Manage option to run Disk Management.
Step 2. Find and right-click the hard drive or SSD you want to initialize, and then click 'Initialize Disk'. If the disk is listed as Offline, first right-click it and select Online.
Step 3. In the Initialize Disk dialog box, select the correct disk to initialize. And then click OK to accept the default partition style, or you can change the partition style (GPT or MBR) as you want.
Method 2. Using EaseUS Partition Manager
Step 1: Download the software
Download EaseUS Partition Master. Connect the hard drive or SSD to PC.
Step 2: Initialize your HDD/SSD
Right-click the target HDD or SSD and select 'Initialize to MBR' or 'Initialize to GPT' accordingly.
Fig 1. Initialize to MBR:
Fig 2. Initialize to GPT:
Step 3: Apply the operation
A pending operation of initializing disk to MBR or GPT disk will be added. Execute the operation and click 'Apply'.
Solution 5. Check for Physical Bad Sectors or Replace the Disk
Too many bad sectors can make the disk unable to read and write correctly and show the wrong capacity. Thus, you should check and repair partition errors to rectify the problem. If the situation is terrible, and your hard disk has too many physical bad sectors, you have to consider replacing the new file after backing up data.
Final words
These methods are available for you to address internal or external hard drives showing a wrong capacity issue in Windows 10/8/7. EaseUS Partition Manager is very helpful when formatting, initializing, converting, and resizing hard drive. Besides, it's also good at merging/creating/deleting partitions, recovering lost partitions, migrating OS to SSD, and so on. Try it anyway.
External Hard Drive Showing Wrong Capacity FAQs
With these useful tips, you can solve your wrong capacity problem easily and quickly. If you have other related questions about hard drive only shows half capacity or other wrong capacities, you can read the following questions and answers.
Why do hard drives show the wrong capacity in Windows?
There are several reasons Windows could display the wrong amount of available space. They are:
- Invisible shadow files
- Formatting overhead
- Hidden recovery partitions
- Misleading storage capacities advertised by hard drive manufacturers and more.
How do I restore my hard drive to full capacity?
There are five effective ways to restore the hard drive to full capacity:
External Hard Drive Not Showing Correct Free Space Mac Desktop
- Update Hard Drive Driver
- Reformat the Hard Drive
- Convert MBR to GPT
- Initialize the Hard Drive
- Check Physical Errors
How do I fix USB incorrect size?
External Hard Drive Not Showing Up Mac
The best way to restore a USB drive to its full capacity is to format it. There is more than one way to do this job: you can format a USB flash drive using File Explorer, Command Prompt, Disk Management, or third-party partition manager - EaseUS Partition Master.
How do I check the capacity of my external hard drive?
External Hard Drive Not Showing Correct Free Space Mac Hard Drive
To check the capacity of the external hard drive:
Step 1. Open File Explorer. Right-click on your external hard drive.
Wd Hard Drive Not Showing Up Mac
Step 2. Select Properties.
Step 3. You can see the capacity of your flash drive including the capacity, used space, and free space.

